Why Windows Phone deserves a second look
For a long time, the biggest decision to make when weighing up a new smartphone has been whether to plump for iOS or Android.
With BlackBerry retreating back to the services and keyboard-toting handsets that made it successful, and Windows Phone scraping by on a sliver of market share, few users have taken the time to look beyond what Apple and Google (and its hardware partners) have had to offer.
Yet there's change in the air. Microsoft has a new CEO at the top of the tree, fresh ideas about how the company's different properties should slot together - and most importantly, a massive redesign of its phone OS hidden in a '0.1' update.
While the global market share of Windows Phone continues to be tiny (up to 3.2 percent in 2013 from 2.5 percent in 2012), it is making significant gains in some areas. It's now the fastest growing phone OS in Europe, accounting for 10.1 percent of the market, for instance, and outsells the iPhone in some developing nations.
What's more, Windows Phone 8.1 is about to be pushed out to users, bringing with it an improved interface, better apps and a digital assistant to take on Siri and Google Now.
With WP8.1 bringing some significant extra functionality to the table, Microsoft's app store growing in scope and quality, and Nokia still producing top-notch hardware, the time is right to upgrade to Microsoft's OS - or so we think.
Don't believe us? Check out these reasons below to see how Microsoft has leapt forward with its OS.
1. Live tiles and customisation

iOS has its icons and folders, Android has its widgets, but Windows Phone's live tiles beat them both in terms of flexibility and customisation options.
From the home screen, you can get a smooth, animated overview of your life - photos of your contacts, emails in your inbox, recent shows on iPlayer, upcoming appointments, ebooks, websites - it's all in front of you straight away.
WP8.1 adds in the ability to add wallpapers that fuse with the live tiles as well as adjust the colours. The lock screen notifications are useful as well, particularly if your phone's sat on the desk or the arm of a chair.
2. The new Action Centre

The Action Centre that's arriving with Windows Phone 8.1 brings the mobile platform's notifications up to speed with Android and iOS.
While Microsoft may be so late to the party that the caterers have gone home, it has certainly learnt from the best (and worst) of the features offered on iOS and Android.
You can set up custom shortcuts within the Action Centre for everything from Bluetooth to the camera app and certain alerts can be easily previewed without opening the app in question.
It doesn't have the flexibility and ability to launch actions that the Android equivalent has, but it brings Windows Phone right up to date in the notification stakes.
3. Cortana

Microsoft has only just got into the 'digital assistant' game, but the early signs point towards Cortana being more than a match for Google Now and Siri.
Scheduling appointments, checking flight times, giving directions and tracking news stories - all of these are within Cortana's capabilities right from the off. Not only that, but she gets cleverer as you spend more time together.
Bing powers everything of course, and it's accessible from everywhere. In many ways, Cortana helps to paper over the cracks in Windows Phone's multitasking capabilities.
4. Outlook, Office and universal apps

You can access your Outlook emails and Office documents on non-Microsoft platforms quite easily; in fact there are a choice of methods and apps you can use.
However, these titans of productivity are built in and work nicely on Windows Phone as soon as you provide your Microsoft account credentials.
If you're already heavily invested in the Microsoft ecosystem, then the company's mobile OS is a natural next step; as apps become universal across phones, tablets, Windows computers and the Xbox then Windows Phone could make even more sense.
Office is on the iPad now, but when the chips are down and you need instant access to your pivot tables, Windows Phone is still the best bet - although it's still not quite cracked it in the tablet market.
5. A consistent look

It's easy to spot a Windows Phone app from some distance. The same chunky buttons, elegant lettering and design aesthetic cover everything from Spotify to Facebook.
When compared to the weird and wonderful interfaces that pop up across iOS and Android it is a welcome change to dive into a mobile platform that's consistent and recognisable.
Even if it's not to your taste, you have to accept that Windows Phone has succeeded in bringing a unified look to its apps and menus.
6. OneDrive

The cloud storage platform (formerly known as SkyDrive) is in direct competition with iCloud and Google Drive, and has plenty to offer.
It combines file backup, photo management and document editing, and of course it's baked into Windows 8.1 too.
There's even a Mac client, giving it a Dropbox level of ubiquity across computers, tablets, mobiles and the Web.
Its rivals all have their own key features and advantages as well, but OneDrive is a maturing platform that's all set to go as soon as you sign into your phone.
7. Camera technology

This is more down to Nokia's engineering than anything Windows Phone does, but there's no doubt that many of the current Lumia handsets take dazzling pictures.
The dedicated hardware button helps, as does the Nokia Pro Cam app, and the Windows Phone experience is proof that you don't have to settle for average snaps from your mobile.
And that's not the end of it, as there are other features in WP8.1 that we haven't had time to mention too, such as the Battery Saver and Wi-Fi Sense apps that help you get more juice from your handset and connect to open networks more easily.
And two big reasons why it shouldn't...
It's not all peaches and cream on the Windows Phone farm of course - we're still talking about an OS that fewer than one in 20 people are using worldwide.
So if our reasoning above has you charging out the door to your local phone emporium to buy the latest Lumia, think about these two points before you grab your coat:
1. Moving will be a pain
Unless you're starting from scratch with Windows Phone (if you're 12 years old, perhaps) or you're already heavily invested in Microsoft's other products then transferring your information (emails, photos, contacts) from iCloud/Google can be a bind.
Unfortunately, it looks like that system is here to stay, as none of the big players want to make it easy for users to jump ship.
Hopefully Office for iPad is a sign of an interoperable future, but we would dearly love to see an official Gmail client, for example.
97% of smartphone users aren't on Windows Phone (yet), and the process of switching needs to be made easier. Unfortunately that means Google and Apple need to put in the effort as well as Microsoft.
2. The apps still ain't right
Talk to anyone at Microsoft and they'll be predictably bullish on how many apps are landing in the Windows Phone Store every day. And to be fair, it is a decent number: 200,000 at the end of 2013, and that's still growing.
Add to that the fact that the interoperability within Windows Phone is strong, and you could make a compelling case for purchase.
But despite some of the bigger names still committing to the platform, the quality still isn't there compared to iOS and Android. Use the likes of Spotify, Facebook or Instagram and you'll see a distinctly lower performance, be it through features or general design, which is something that should definitely play into the thoughts of anyone that relies on their mobile for social networking.
There are exceptions to the rule - Adidas MiCoach has a superior design on Windows Phone compared to its iOS and Android counterparts, for instance - so things may change in the future, but for now you'll need to be pretty cool with an undulating app experience if you're going to get on the WP train.

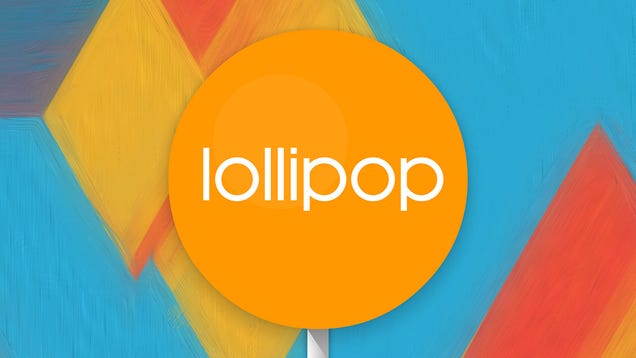
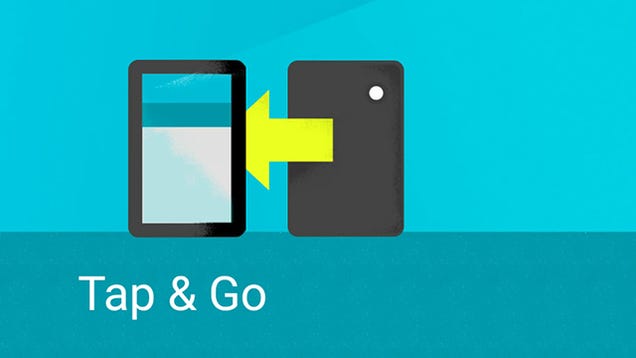
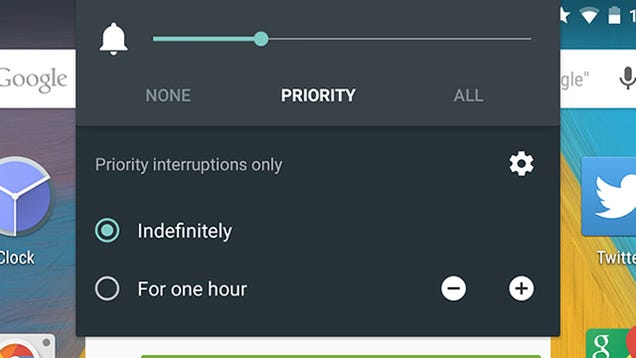
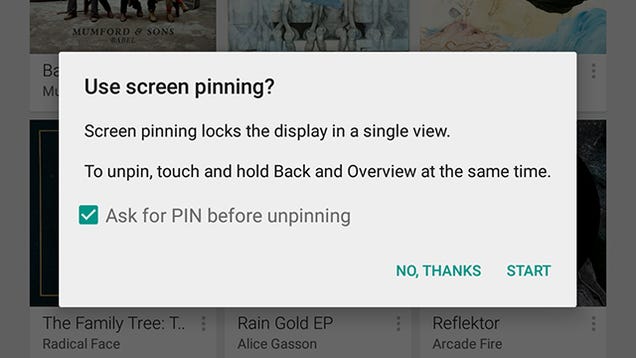
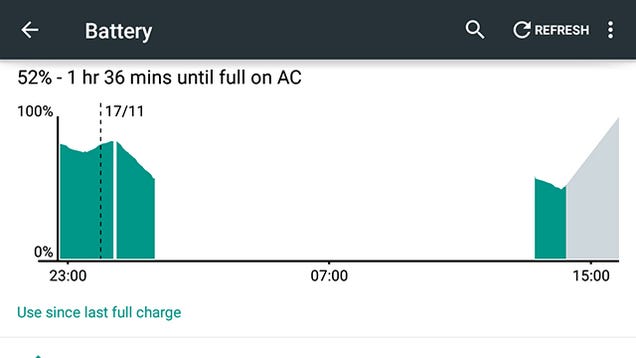
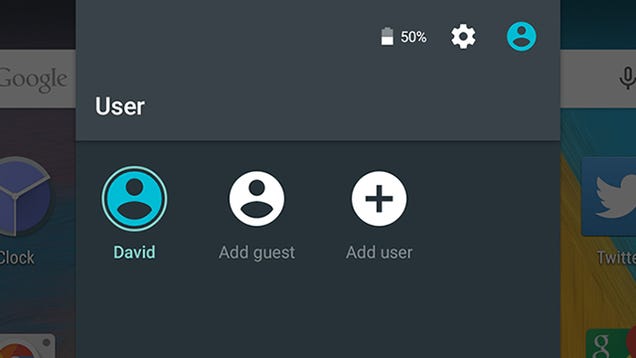
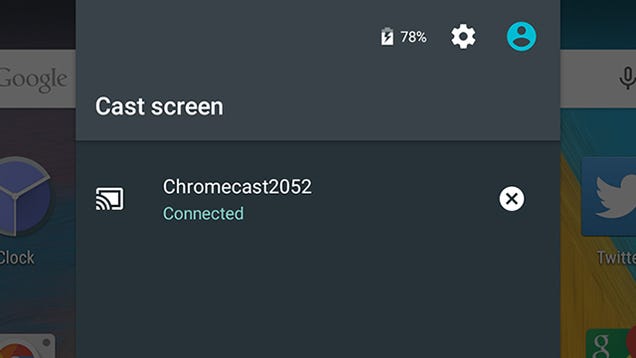
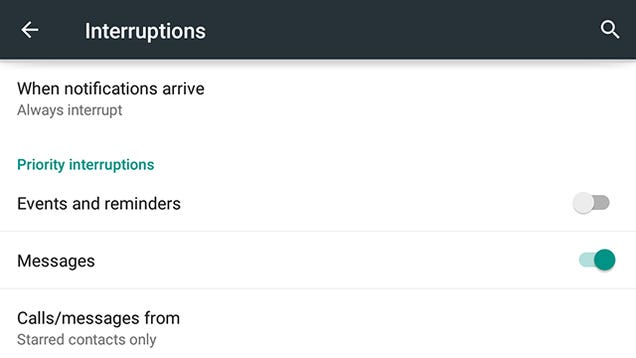
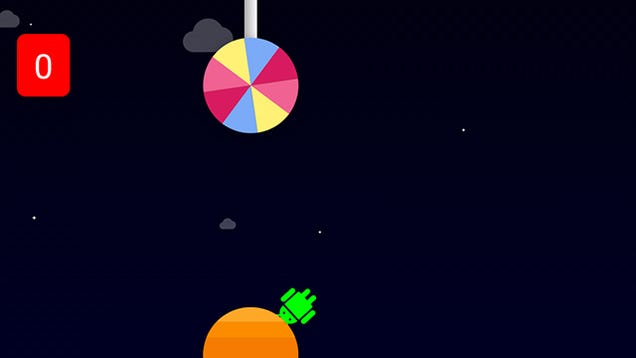

%2B(1).png)
1 comments: